How do you use the scale bar function in TBC when working in the sheet view with Dynaviews.
The command requires that you have created a Dynaview and placed in on a sheet or sheets in the sheet view of TBC. The Dynaview knows the scale that it is drawn at - e.g. 1" = 30’. When you place a scale bar you reference the dynaview of the sheet (from which the scale is derived) or you can type in a specific scale. Note that if you use the Dynaview and later change the scale of the Dynaview, the scalebar will auto update to reflect the new scale, whereas if you enter a specific scale when you update the Dynaview Scale you will also need to change the scale property of the scale bar to get the scalebar to accurately represent the scale of the dynaview.
Note also that when you place a Scale Bar it can only reference one Dynaview. If you are building a sheet set of e.g. 6 sheets from a Dynaview collection, then you can place the scalebar for one sheet inside the Dynaview on that sheet, and once placed you can copy it to the Sheet Set level using the Copy To Sheet Command, so that it shows up in all 6 sheets - this is OK provided all Sheets in the Sheet Set a) need the Scale Bar and b) all have the same scale setting. You can then delete the source scale bar and leave just the instance at the Sheet Set level. The alternative is that you place a scale bar manually on each sheet of the Sheet Set.
One key thing to work out for the scale bar is the size of a division of the scale bar and the number of divisions that make sense for the scale bar that you are creating. For example a 50 Scale Scale bar can be 1" per division and maybe you go from 0 to -50 on the left and 0 to 100 on the right creating 3 divisions each 1" wide. On the left side it will only label the major intervals (0 and -50) whereas on the Right Side it will label all divisions - so typically you may use
5 divisions on the left of 0.2" and 2 divisions on the right of 1" to create this result
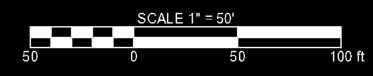
When working with odd scales like a 30 scale, then you may use 5 divisions of 0.2" on the left, each one will represent 6’ (30/5) and on the right side you will have 2 divisions of 1" making 0,30, 60 as your intervals
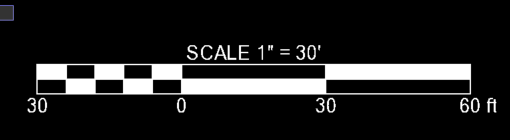
If you want the markers at whole intervals of your scale then use 1" as the division interval setting.
Video shows you how
In this follow on video we show how to create a scale bar, copy to the sheet set and then delete the source scale bar so that you have a scale bar on each sheet with minimal amount of work.
Hope that this helps
Alan